So
far, many of you may have upgraded from older Mac OS X to macOS
Sierra. Although the new OS X offers many great new features, it is not
immune to problems.
So, here are the top 5 common questions that several macOS Sierra users are experiencing and may be addressing.
If your macOS Sierra is stuck with a white/black screen, here is how it works.
a) Try holding down the " command + option " key while launching the application . Update the app by checking the developer's website.
b) Clear your Mac's cache:
c)
Edit your Mac's security settings
Note : If
your important data is deleted or lost due to an application crash or the wrong
application is "corrupted and cannot be opened", please use the Remo
Mac file recovery tool and recover files from the trash or
easily upgrade to Sierra.
d) Restart PRAM
a) Upgrade the RAM or reduce its usage to make the Mac run faster. By starting the “live action Monitor” and view the “memory ", check which applications consume the maximum amount of memory. Then, remove the widgets or applications that consume most of the system's memory.
b) Use the disk utility to fix your hard disk permissions.
a) Turn off the Wi-Fi router and see if it needs to be updated. Also, try turning off Bluetooth
b) Deselect the agent:
c)
Delete your existing Wi-Fi preferences
Be careful: Back up your Mac first because this method will delete the system configuration file.
So, here are the top 5 common questions that several macOS Sierra users are experiencing and may be addressing.
1. Installation macOS Sierra after your Mac will not start moving
After successfully installing macOS Sierra, some users got stuck on the first boot. Several MacBook / iMac users have a blank white screen (with the Apple logo) after updating macOS Sierra, while others are black.If your macOS Sierra is stuck with a white/black screen, here is how it works.
- · Restart your Mac
- · Hold down the " Command , Option , P and R " keys
- · Reset System Management Controller
- · Turn Mac
- · Delete all connections
- · Take a break and plug the cable back
- · Start Mac
- · Boot it to safe mode
2. Your
Mac application crashes / he say " damaged and
can not open."
Don't
panic if your application crashes or finds a " damaged and
unreachable " error after installing macOS
Sierra . There are several tricks you can try to get around this
problem.a) Try holding down the " command + option " key while launching the application . Update the app by checking the developer's website.
b) Clear your Mac's cache:
·
Open
the Finder window
·
Select
" Go to Folder " from the " Start "
menu
·
Enter
" ~/Library/Caches " and click the " Enter "
button
·
Empty
folder
·
Go
to the " Security and Privacy " system
preferences
·
Take
a look at " Settings "
·
Select
" Yun Xu from anywhere to download the application "
option
d) Restart PRAM
·
Restart
your Mac
·
At
startup, press and hold “Command, Options, P and R"
·
Release
the key after the Mac restarts
3. Your Mac runs significantly slower after upgrading to MacOS in Sierra Leone
If you think your Mac is crawling quickly, there are very few things you can try.a) Upgrade the RAM or reduce its usage to make the Mac run faster. By starting the “live action Monitor” and view the “memory ", check which applications consume the maximum amount of memory. Then, remove the widgets or applications that consume most of the system's memory.
b) Use the disk utility to fix your hard disk permissions.
4. You will experience slow Wi-Fi after MacOS Sierra upgrade
Slow Wi-Fi is as slow as a Mac is an annoying problem. Here are a few solutions to solve the slow Wi-Fi problem on your new macOS.a) Turn off the Wi-Fi router and see if it needs to be updated. Also, try turning off Bluetooth
b) Deselect the agent:
·
Go
to the "Department of System Preferences."
·
"Select
network" option and switch to the "Advanced" tab
·
Open
"Proxy" and disable the option under "Select
Protocol"
·
Click
"OK" and then " Apply "
Be careful: Back up your Mac first because this method will delete the system configuration file.
·
Close
all Wi-Fi-enabled apps
·
Go
to the Wi-Fi menu and turn it off
·
Switch
to the "Go" folder and select "Go to folder"
·
Navigate
to /Library/Preferences/SystemConfiguration/ Location
·
Select
the following file
·
1. Com.apple.airport.preferences.plist
2. Com.apple.network.eapolclient.configuration.plist
3. Com.apple.wifi.message-tracer.plist
4. NetworkInterfaces.plist
5. Preferences.plist
·
Move
these to the trash can
·
Restart
your Mac and turn on Wi-Fi
5. MacOS Sierra upgrade causes battery to run out
Some users have experienced battery life issues after upgrading to macOS Sierra. Even if you notice that your Mac battery is running out quickly, when OS X is upgraded, then this is fixed.
·
Disable
the Spotlight indexing feature because it uses a lot of power.
·
Adjust
your Mac's energy saving settings.
·
Disable
Bluetooth and check your Wi-Fi settings.
·
Reduce
the screen brightness level.










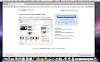


0 Comments