Format the hard drive on Windows 10, 8, 7, XP and Vista
Regardless of age and demographics, using Windows is fun for all users. This is due to the extreme user friendliness of the operating system.
Windows systems are available in most offices around the world. But Windows found its biggest application in domestic computing.
Many users use the Windows operating system on their home PCs and laptops. If you want to use Windows successfully, you must know how to format your hard drive on Windows 10, 8, 7, XP and Vista.
For some users, this may sound a bit complicated, but it is one of the easiest tasks to accomplish. In most cases, people lose data when they try to format a hard drive.
You shouldn't wonder if I can recover accidentally formatted hard drive on my computer or not? In times of crisis. If you don't know the program to do this, you should try to learn it.
It depends on whether the state of the hard drive requires partitioning.
If you use a hard disk that has never been used before, you must perform partitioning of the drive after formatting. Sometimes you can also get a partitioned hard drive that needs to be formatted.
How to format a hard drive on Windows 10, 8, 7, XP and Vista
To format your computer's drive, you must access the drive management window on your computer. There are many ways to access computer management and disk management on your computer. You can access it from a command prompt, and if you don't want to access the command prompt, you can open it from the power menu. The power menu is located in the lower left corner of the window. In Windows 7 and XP, it is called the Start menu.
Here's how to format your hard drive on Windows:
1 – Turn on Computer Management – This hard drive manager is included with each version of Windows. You can access these options with the help of the Start menu or the User Options menu. Both menus are the same, except that the names vary by version. You can go to this menu from the control panel.
2 – Go to Disk Management – you will find this option in the left pane of the Computer Management window.
3 – Locate the drive you want to format on your computer – When you click Drive Management, you will see a list of available drives on your computer. Find the drive you want and highlight it.
4 – Right click or tap and hold the drive you want to format. – This will give you a new drive format popup.
5 – A new window will appear with the message “Format <X-Drive>:” – This will display the drive letter you selected and prompt you to format it. If you have content on your drive, try to back up before performing any formatting. Any type of drive format will delete all content for that particular drive.
6 – In the "Volume Label" text box, write down the drive letter you want to assign. You can also keep it to keep the early drive letter. If your drive is a new drive, Windows will assign a new volume to the drive.
7 – Set the file system to the NTFS file system. You can also assign any other file system to the drive, but this file system is used most of the time in Windows. Leave it as NTFS unless you have specific requirements for another file system.
8 – The allocation unit size is used to allocate a size to the drive. It is best to keep the default values unless you have specific requirements. This will allocate memory space for the hard drive.
9 – For Windows 10, 8 and 7, you can choose to perform a quick format. This option is selected by default for general formatting If you want to perform a full-format drive, go to the checkbox and uncheck the Quick Format option. This means your drive will be fully formatted.
10 – The next prompt asks for file and folder compression to be enabled. It is not recommended to select it because it does not require file and folder compression.
The 11-A message says "Formatting this volume will erase all of its data. Back up all the data you want to keep before formatting. Do you want to continue? Click OK."
12 – This will initiate the formatting process. You can track progress through the status bar.
As long as you see 100% in the status bar of the format window, your drive is formatted. After formatting is complete, the status of the drive will change to normal.
You can change the drive name or drive letter as needed. If you create a partition on your drive, you will see the partition on your computer.
To publish the format of the hard disk on Windows, you can use the drive to store information, files, etc. You can also use a variety of programs by installing them on this drive.










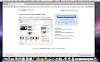


0 Comments