Until relatively a short time ago, installing an operating system in the Raspberry Pi was something complicated: You had to look for the image, lower it by hand, and use a flashing program to leave the memory card prepared.
With the arrival of NOOBS, the process was simply simplified, although not enough.
And now, thanks to Raspberry Pi Imager, anyone can create their own micro-SD Linux to start the Raspberry Pi without absolutely no difficulty.
Raspberry Pi Imager is a very simple program. When executing it, a database is downloaded with the latest versions of the main distros that we can find.
It will suffice to choose the image we want to install and the memory card where we want to do so so that the program itself is responsible for everything.
Of course, a very fast and simple, essential program for anyone who has this micro-computer. And now, thanks to the new version 1.6, configure and start the system is even easier thanks to the new configuration wizard.
Configure Linux from Raspberry Pi Imager
Until now, after creating a micro-SD for the Raspberry Pi, to configure it what had to be done was to start the micro-computer with it, with a keyboard, a mouse and a screen, and configure it in situ.
However, most of the uses of this device are as a service, in remote. And, therefore, we may not even have a screen or a hand-keyboard.
Thanks to this new version, now we will be able to configure our distro before starting it for the first time at the Raspberry Pi.
After installing the new Raspberry Pi OS, we will be able to use the keyboard shortcut «Ctrl-Shift-X» to open a configuration menu like this.
From this new menu we will be able to configure the most basic parameters of our system.
For example, we will be able to choose the host name that we want to give you, the data of the Wi-Fi network or if we want to have the SSH enabled from the first time we start the system.
We will also be able to configure the time zone of our distro and the keyboard distribution.
In this way, for example, we can make Raspberry Pi connect to Wi-Fi from the first time we start it, and start accepting connections through SSH.
Thus we can connect remotely to it without having to have done before the annoying step of using a screen, a keyboard and a mouse to perform this first configuration.
Finally, we will also be able to configure other aspects of Raspberry Pi Imager, as if we want to play a sound when you finish flashing the image, expel the memory card or if we want to activate or deactivate telemetry.
Download Raspberry Pi Imager 1.6
This new version of the program is now available for Windows, MacOS and Linux users. We are missing an automatic updater that allows us to download the new versions automatically, therefore, we will have to lower and install the new version by hand.
For this, we have only access to this link and lower the corresponding version with our OS.
First, update the APT package repository cache with the following command:
$ sudo apt update
The APT package repository cache should be updated.
In the case of Linux, we can also download the latest version from the repositories by running the following command:
sudo apt install rpi-imager
Remember: The magic keyboard shortcut to open this menu, which we should never forget, is «ctrl-shift-x»
To install Raspberry Pi Imager, run the following command:
$ sudo apt install rpi-imager
To confirm the installation, press Y and then press <Enter>.
Once the Raspberry Pi Imager is installed, you can start it from Application Menu > Accessories > Imager as shown in the screenshot below.
Know more about Raspberry Pi:
https://www.raspberrypi.org/products/raspberry-pi-4-model-b/








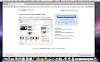


0 Comments