Use Screen Time to see where With as many apps as you can have on your iPad, it's hard to keep track of which ones you're using.
It's a good idea to check though, especially so you can find out which ones can be safely removed to free up valuable storage on your iPad.
Use Screen Time to see where
With as many apps as you can have on your iPad, it is difficult to keep track of which ones you are using.
It's a good idea to check though, especially so you can find out which ones can be safely removed to free up valuable storage on your iPad. Parents may also want to keep an eye on what their children are doing.
Apple has provided iOS users with an easy solution that will tell them where their time is going and keep screen usage under control. It's called Screen Time.
- These instructions apply to iPads with iOS 12 and later.
- How to see what apps you've been using on iPad
- Open your iPad's settings app.
- Touch Screen Time.
A bar chart will appear with a breakdown by category of the apps you have used today and for how long. Tap on the name of your iPad for a full analysis on the next screen.
On the next screen, you can get statistics for both the current day and the last seven days by tapping the buttons at the top of the screen.
Scrolling down will show you the exact times each of your most-used apps was opened, how many times you've picked up your iPad, and which apps are sending you the most notifications.
You can use all this data to decide if something is hogging all the time or if other users spend too much time of the day on one thing (for example, playing games).
How to limit the use of the application on the iPad
Screen Time doesn't just give you information. It also gives you control. In addition to reading the apps that have seen the most use, you can also put time limits on certain ones or block some entirely.
- How to activate downtime
- From the main Screen Time page, touch Idle Time.
- Touch the On / Green slider.
Once the downtime is enabled, you can tap Every day to maintain a standard schedule, or you can make different downtime for each day by tapping Custom days. Touch the menus below these options to set the time ranges you want to limit the use of the application.
When idle time is active, the icons of the affected apps will appear darker on the home screen, and their names will have hourglass icons next to them.
When you try to open an app that is in idle time, a message will appear giving you the option to ignore the daily limit or get a reminder in 15 minutes.
How to set app limits
If your downtime isn't specific enough, you also have the option of setting time limits for entire categories of apps, such as games, social media, or streaming services. Here's how to do it.
On the main Screen Time screen, tap App Limits.
Tap Add limit.
Choose the category you want to restrict and tap Next, and then set the maximum time per day that you want to be available. Touch Add to end the timer.
The application limits will affect all applications of a specific type. That is, all games or entertainment applications will have the same restrictions. This option allows you to put limits on multiple apps at once while leaving others alone.










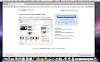


0 Comments