Traceroute is a command line tool included with Windows and other operating systems. Along with the ping command, it is an important tool for understanding Internet connection issues, including packet loss and high latency.
If you are having trouble connecting to a website, traceroute can tell you where the problem is. It can also help you visualize the path traffic takes between your computer and a web server.
How Traceroute works
When connecting to a website, for example, howtogeek.com, the traffic must go through several intermediaries before reaching the website. Traffic goes through your local router, your Internet service provider's routers, onto larger networks, and so on.
Traceroute shows us the path traffic takes to get to the website. It also shows the delays that occur at each stop.
If you are having trouble reaching a website and that website is working properly, there may be a problem somewhere along the path between your computer and the website's servers. Traceroute will show you where that problem is.
We have used traceroute to explain, and demonstrate, who provides internet service for your internet service provider.
In more technical terms, traceroute sends a sequence of packets using the ICMP protocol (the same protocol used for the ping command).
The first packet has a time to live (also known as a TTL or hop limit) of 1, the second packet has a TTL of 2, and so on. Every time a packet is passed to a new router, the TTL decreases by 1. When it reaches 0, the packet is discarded and the router returns an error message.
By sending packets in this way, traceroute ensures that each router on the route drops a packet and sends a reply.
How to use Traceroute Command
Traceroute runs from a command prompt or terminal window. In Windows, press the Windows key, type Command Prompt, and press Enter to start one.
To run a traceroute, run the tracert command followed by a website address. For example, if you want to run a trace route on Window Help, you would run the command:
tracert windowcustomerhelp.blogspot.com
(On Mac or Linux, run traceroute windowcustomerhelp.blogspot.com instead.)
On Mac you need to open terminal window.
You will gradually see the route take shape as your computer receives responses from routers along the way.
If you run a traceroute for another website, particularly one hosted in a different region of the world, you will see how the routes differ.
Understand the output
The basic idea is self-explanatory. The first line represents your home router (assuming you are behind a router), the next lines represent your ISP, and each line further down represents a router that is further away.
The format of each line is as follows:
Hop RTT1 RTT2 RTT3 Domain name [IP address]
Hop - Every time a packet is passed between a routers, this is known as a "hop". For example, in the output above, we can see that it takes 14 hops to reach the How-To Geek servers from my current location.
RTT1, RTT2, RTT3 - This is the round-trip time it takes for a packet to jump and return to your computer (in milliseconds). This is often referred to as latency, and it's the same number you see when you ping.
Trace route sends three packets to each hop and is displayed each time, so you have an idea of how consistent (or inconsistent) the latency is. If you see a * in some columns, you didn't receive a response, which could indicate packet loss.
Domain Name [IP Address] - The domain name, if available, can often help you see the location of a router. If this is not available, only the router's IP address is displayed.
You should now be able to use the tracert command and understand its output.


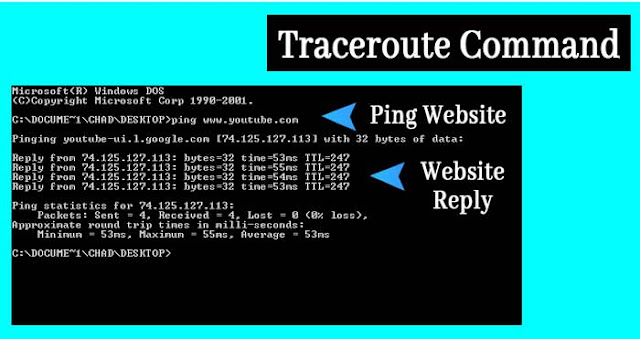
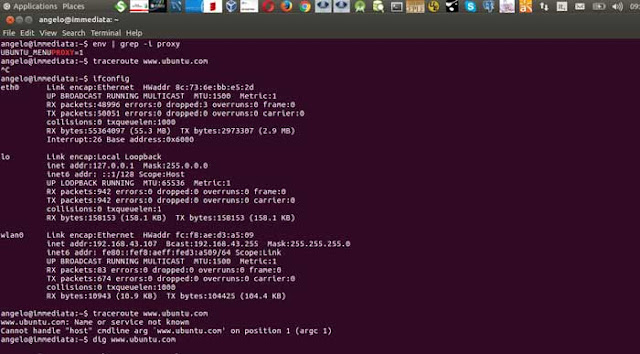
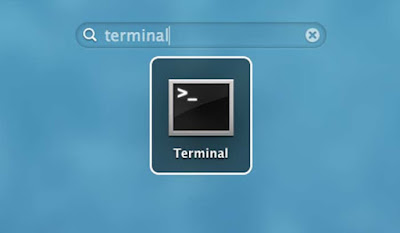
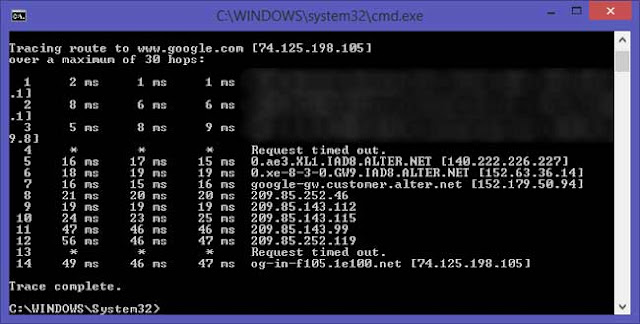







0 Comments