Troubleshooting tips to return to Return Windows 10 is the operating system with more features that Microsoft has launched, but to find everything you need, you often need your powerful search tool.
Tips for troubleshooting Window 10 search
Windows 10 is the operating system with more features that Microsoft has launched but to find everything you need, you often need your powerful search tool.
However, when searching for Windows 10 files stops working, it can be really problematic. Fortunately, recovering it is not as difficult as it seems.
Why Windows 10 Search does not work?
Update to the latest version of Windows can sometimes cause a problem with the search. Sometimes, cut, the intelligent assistant who uses much of the Windows search functionality, can fail and cause problems throughout the search tool.
Read More:
How to repair the errors RGSS102E.dll not found or missing
You can end up facing deficient search results, or maybe even a blank results page completely, making the Windows search tool completely redundant.
After each of the following suggestions, try searching again. If it still does not work, go to the next advice.
How to troubleshoot Windows 10 search problems
There is no embarrassment to need help to solve your Windows file search problems. If you are happy to continue with some tips and tricks, read next, but if you prefer to ask someone who knows it, consult our guide on how I repair my computer? Learn more.
Restart your device. It is a basic tip, but there is a reason why it is the first scale port for most Windows errors: often works great. If you have not tried to restart your device, do it now, since a simple reset of the system can solve a myriad of problems.
It is better to make a restart that you also turn off, since the shut down can occasionally send your PC with Windows 10 to Hibernation mode, instead of turning it off and on it completely.
Turn off and turn off again. As a cutting is so intertwined with the Windows 10 search function, turn it off and turn it on, it can do wonders to solve the Windows 10 file search problems.
Troubleshooting steps for Window 10 Search
- Right-click on the taskbar or touch and hold a tablet and select Task Manager from the drop-down list.
- When the Task Manager Window appears, be sure to look at the expanded options and select the Processes tab, if it is not yet highlighted.
- Select more details if your task manager looks much less detailed than the previous screen capture.
- Order processes by name by selecting the corresponding tab.
- Scroll through the list until you find the cutting process.
- Right-click on Cortana, then select Finish Task in the menu that appears.
It is possible that the Microsoft Windows problem solver cannot solve all the problems it finds, but you can often send it in the correct address to get more information or at least determine what the real problem could be. The same goes for problems with the Windows 10 search bar that does not work.
Open the Windows 10 Settings menu by pressing [ Window Key + i ] on your keyboard, or select the Start button, then select the gear icon.
- Select Update and Safety in the Setup menu.
- Select Solve problems in the menu on the left.
- Scroll through the list of options and select Search and index.
- Select the Execute the problem solver button.
A new window will appear asking him what the particular search problem he faces is. Follow the instructions on the screen and tell you what you need to know before selecting next. The problem solver will try to solve the problems you have been facing.
Make sure the search service is running. It is always possible that the Windows search service has been disabled for some reason.
To re-enable it, or at least confirm that it is still running:
Press the Windows + R key to open the Execute window, then type «Services.msc» before pressing Enter.
When the Services window appears, scroll down in the list of services to find Windows Search. If you are already running, right click or touch and hold, then select Restart. Alternatively, if it is deactivated or has a blank state, right-click or touch and hold, then select Start.
If this solves the problem, you will want to make sure that the service will be executed automatically when Windows starts.
Right click again or touch and hold, then select Properties.
In the General tab, select the drop-down menu next to Start Type.
Select Automatic.
Rebuild the Windows 10 search indexing options. It may be that Windows 10 has simply forgotten where there are certain files and folders. To help you remember, rebuild your indexing options by pressing Windows + R key and typing «Control Panel", before selecting OK.
Inside the control panel, with the option see in the upper right corner, select large icon in the drop-down menu.
Select Indexing Options in the main menu icons.
Select the Advanced button. If requested, grant the approval of the administrator to continue.
Select Rebuild, then select OK. The reconstruction process may take a bit to be completed depending on the size of your unit and how full it is.
The Windows 10 start menus search does not work, yet? If none of the previous tips helped your Windows 10 search bar again run, our best suggestions are to try some of our most advanced Cortana Help tips or opt for a full Windows reboot.




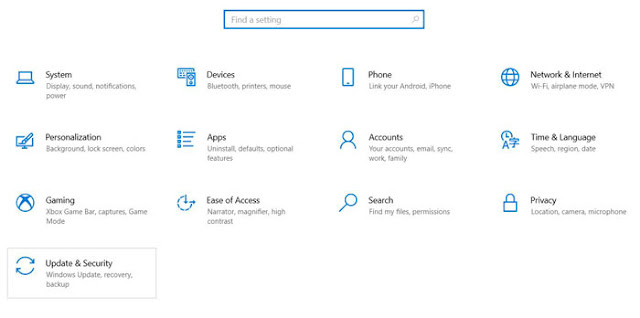





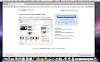


0 Comments